How to Add Multiple Photos to Instagram Story
Want to add multiple photos in one Instagram Story?
I'm going to show you how to do it on iPhone and on Android.
You can use this trick to create photo collages, add background photos in your Stories, or create any aesthetic Insta Stories you want.
Ready?
First, let's look at how to do it on an iPhone.
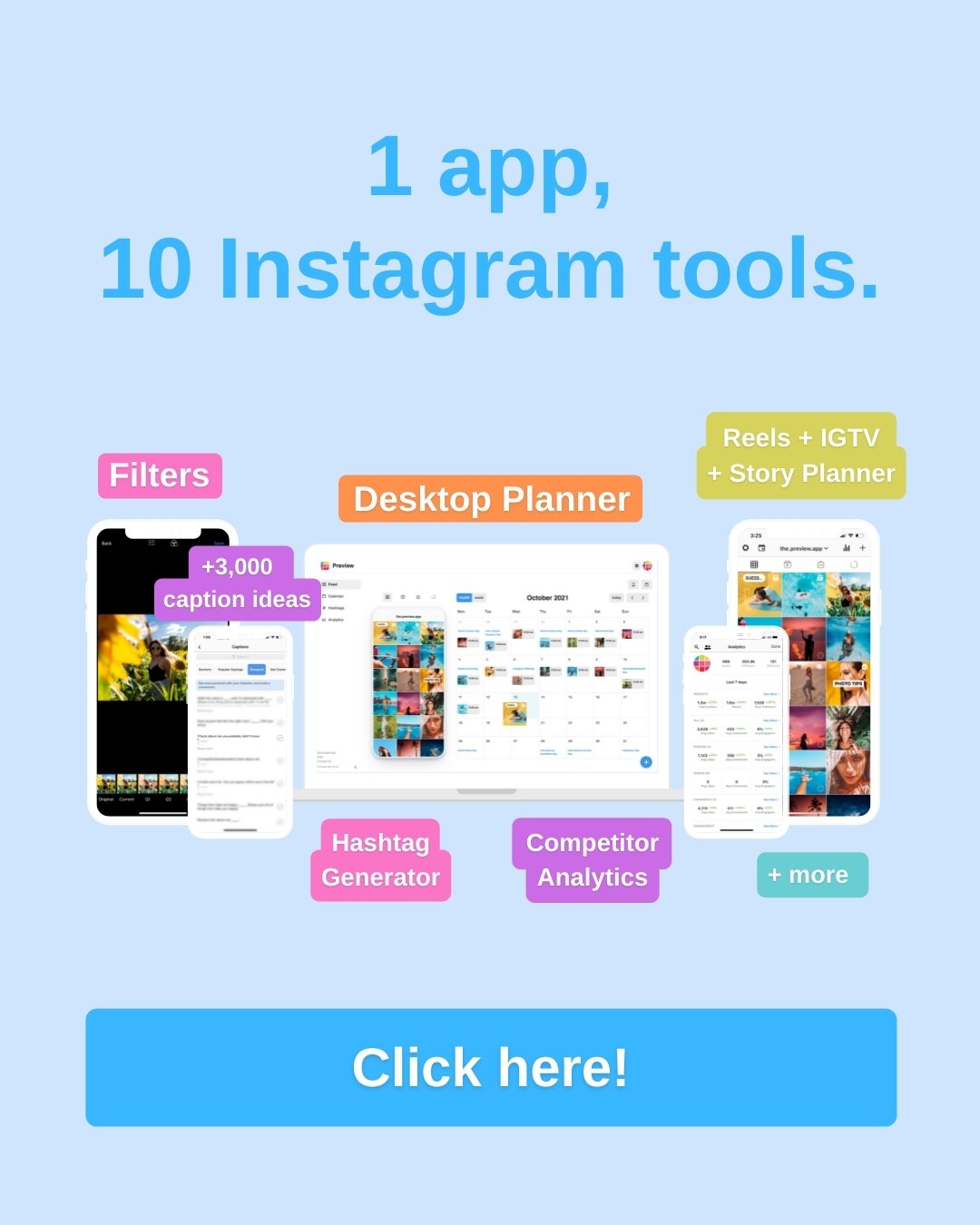
How to add multiple photos in one Insta Story on iPhone
Instagram has a feature called "Photo Sticker" on Instagram Stories.
You can use this feature to add multiple photos in one Story.
Here's how to do it:
1. Open your Instagram Story
Open your Story in your Instagram app.
- Upload a background photo, or
- Choose a background color
For this example, I'm going to choose a background color (see tutorial).
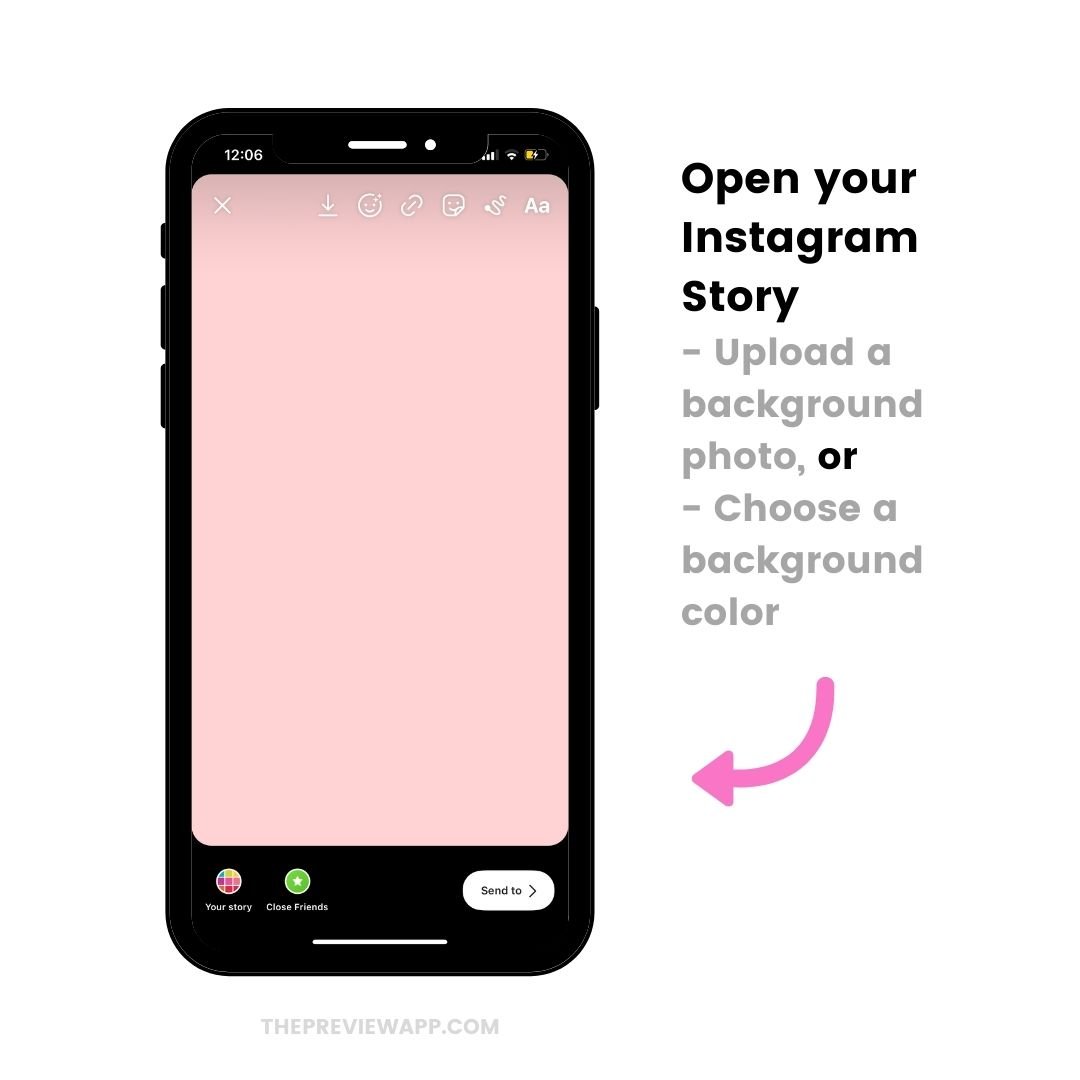
2. Press on the "Sticker" button
Now press on the "Sticker" button on top of your screen.
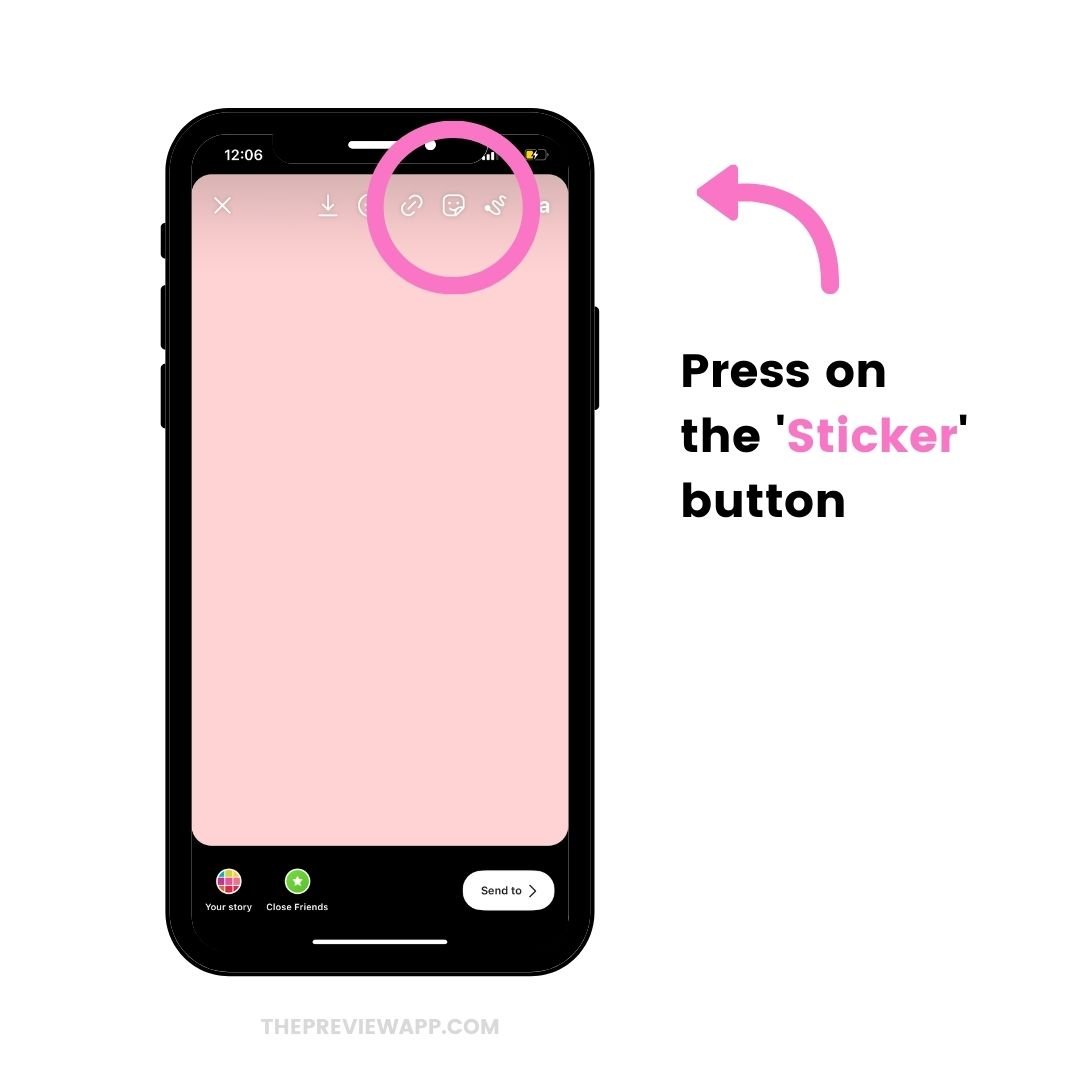
3. Press on the "Photo" sticker
The "Photo" sticker will allow you to add multiple photos in your Instagram Story.
Tip: If you don't have this feature yet, check this blog post to see how you could get it.
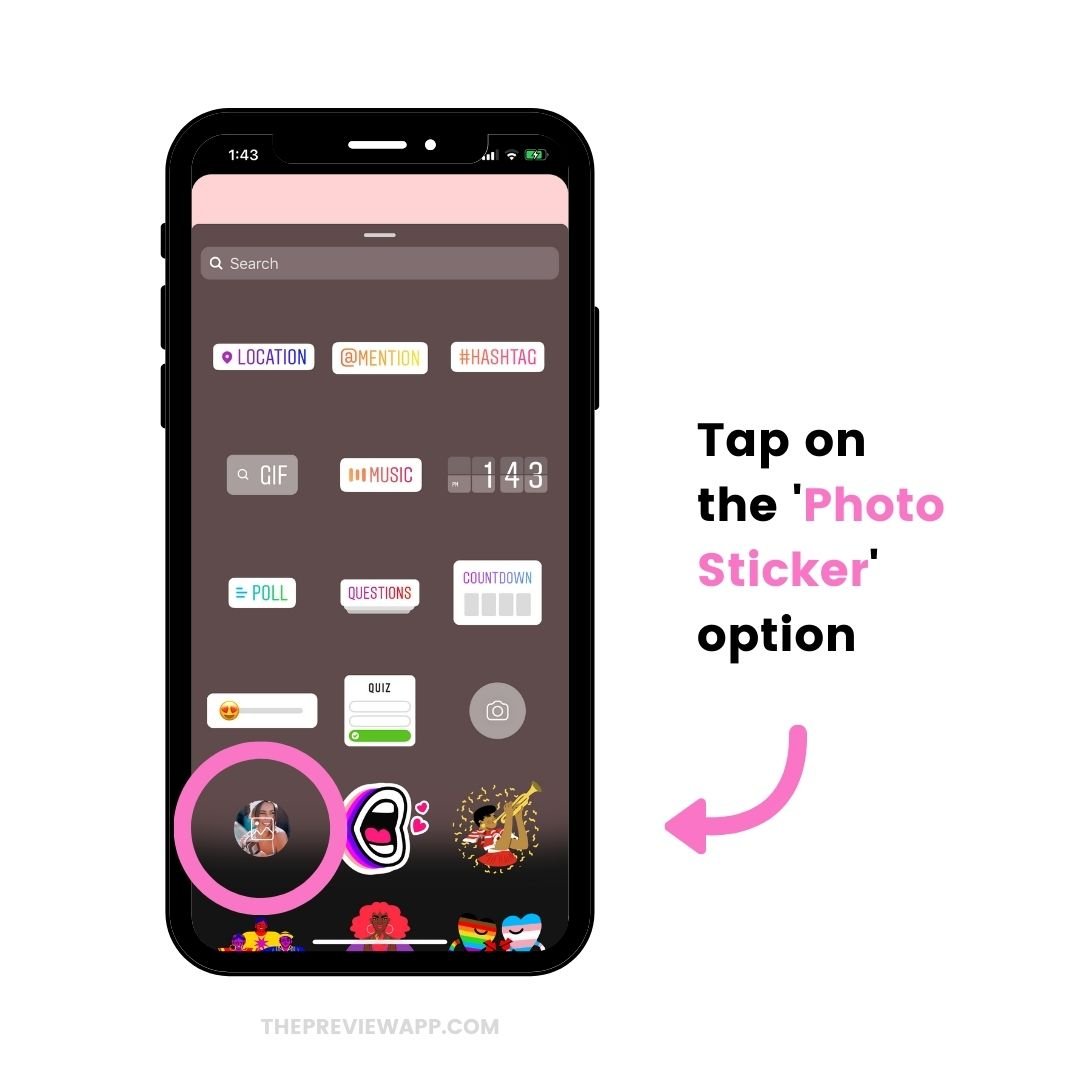
4. Select your photo from your camera roll
Now just choose the photo you want to add in your Story.
At the moment, you can only add one photo at a time.
5. Tap on the photo itself to change the design
Instagram will automatically make your photo with rounded corners.
If you don't want rounded corners, tap on the photo and they will be square.
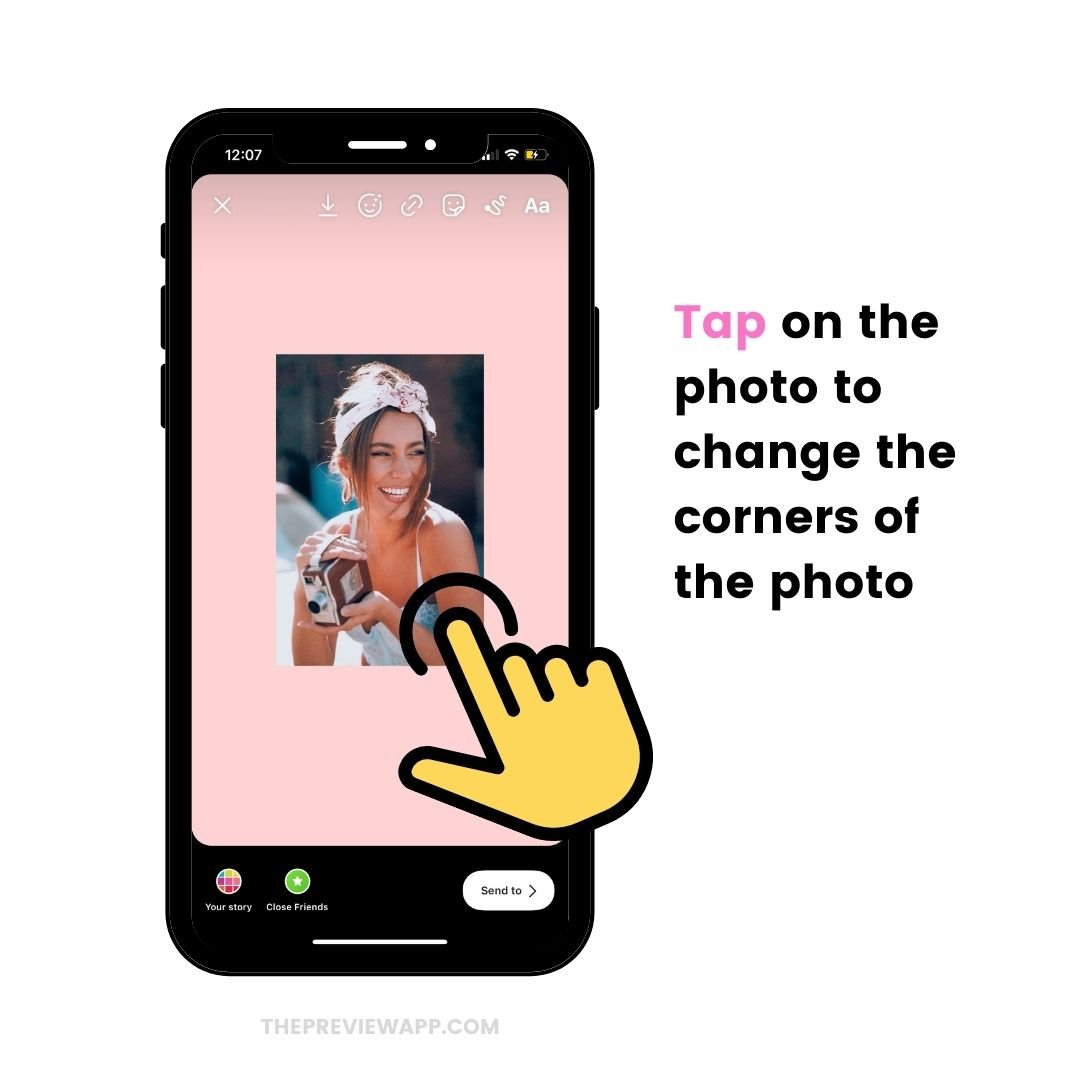
6. Resize the photos
You can do the "zoom" in and out motion with your fingers on the photo to resize it and place it wherever you want on the screen.
And you're done!
Watch how I created a beautiful Insta Story using this trick.
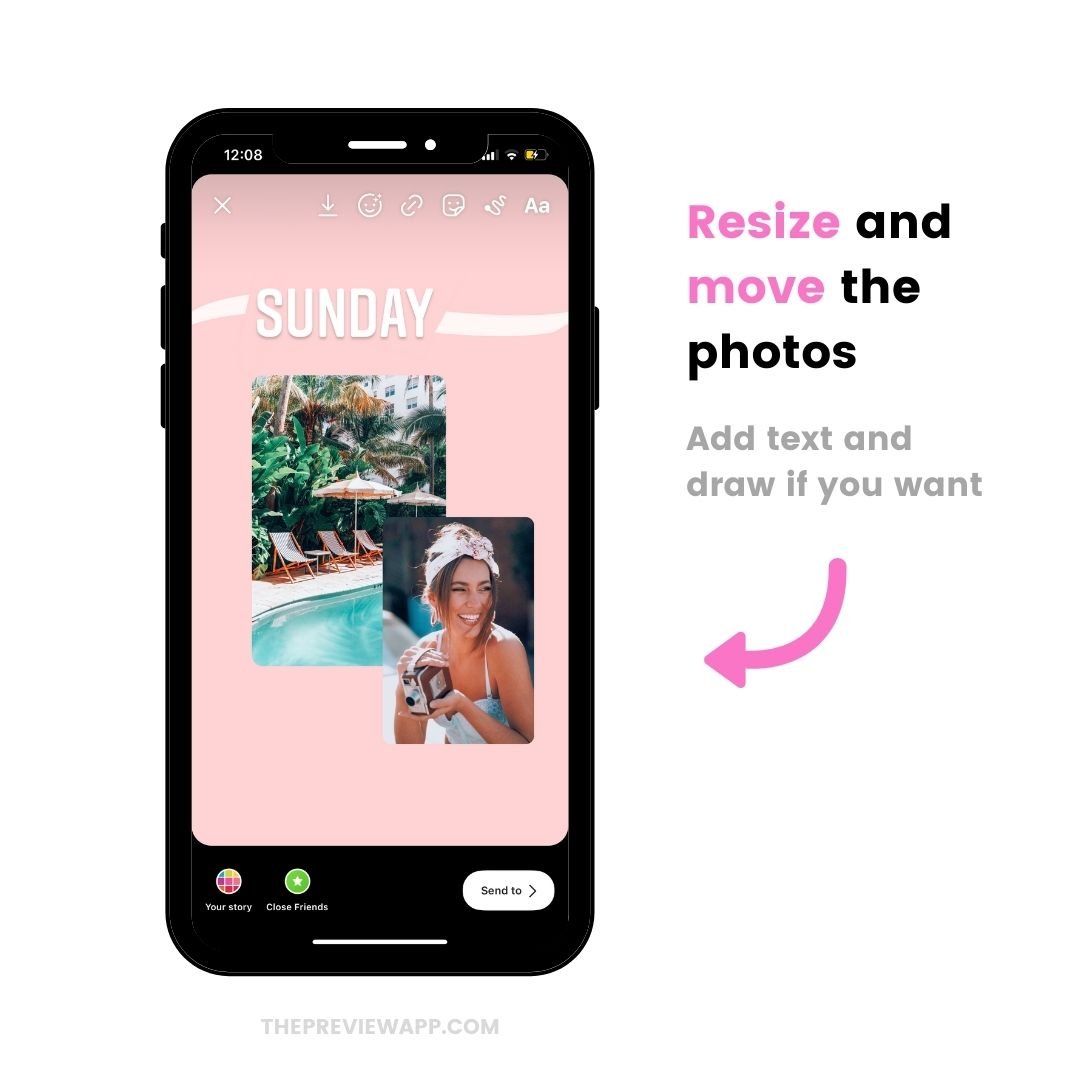
Now let's look how to do it on Android phone.
How to add multiple photos in one Insta Story on Android
Instagram doesn't have the "Photo Sticker" feature for all Android phones at the moment.
So you just need to download an app that will allow you to add your own Sticker Photos in your Stories.
It literally takes 30 seconds to add multiple photos to your Stories on Android using this method.
1. Download "Swiftkey Keyboard" app
This app will allow you to add multiple photos to your Stories.
Download it and follow the steps on the screen to activate it on your phone.
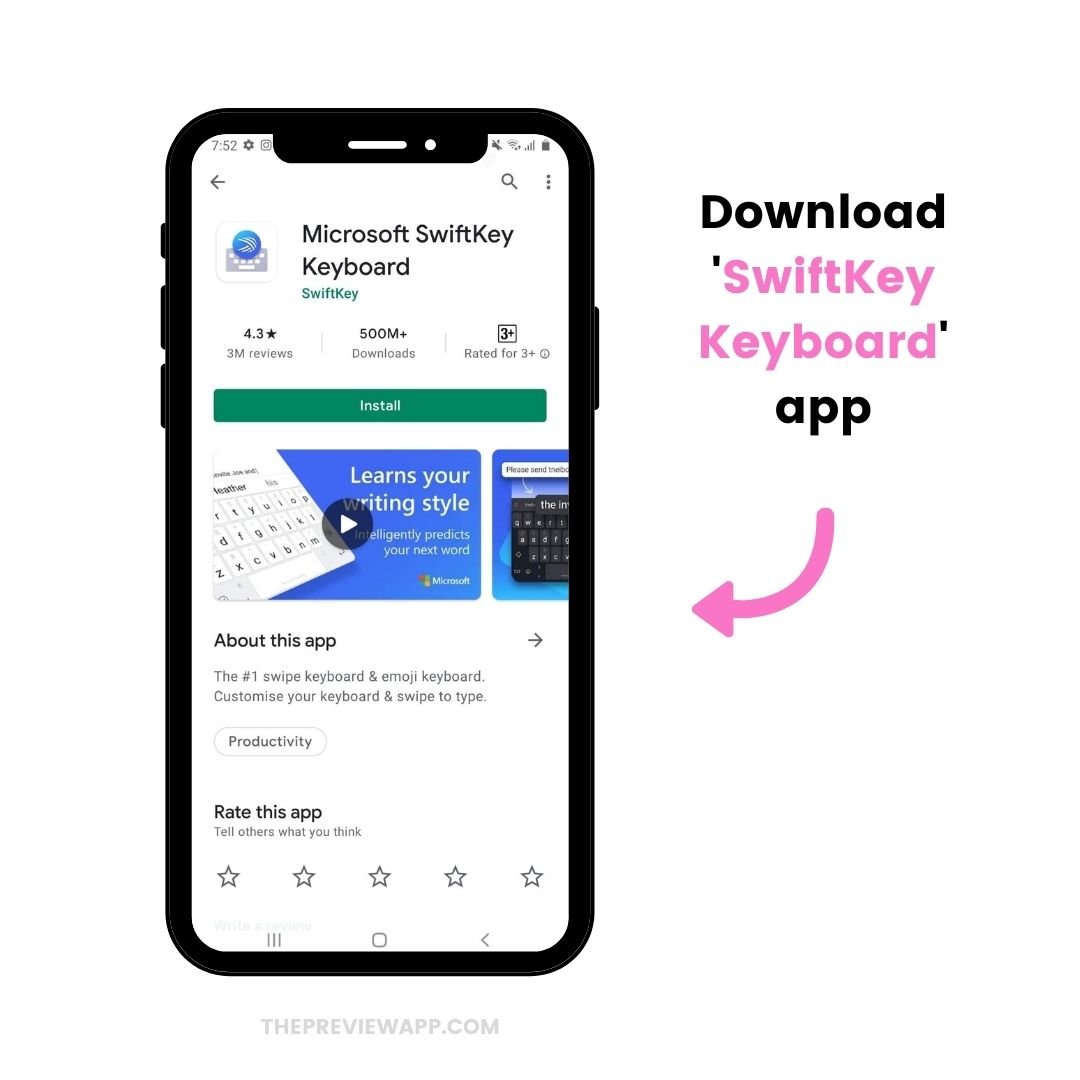
2. Take screenshots of the photos you want to add in your Insta Story
That's how the app works:
One screenshot = one sticker.
So just take screenshots of the photos you want to add in your Story.
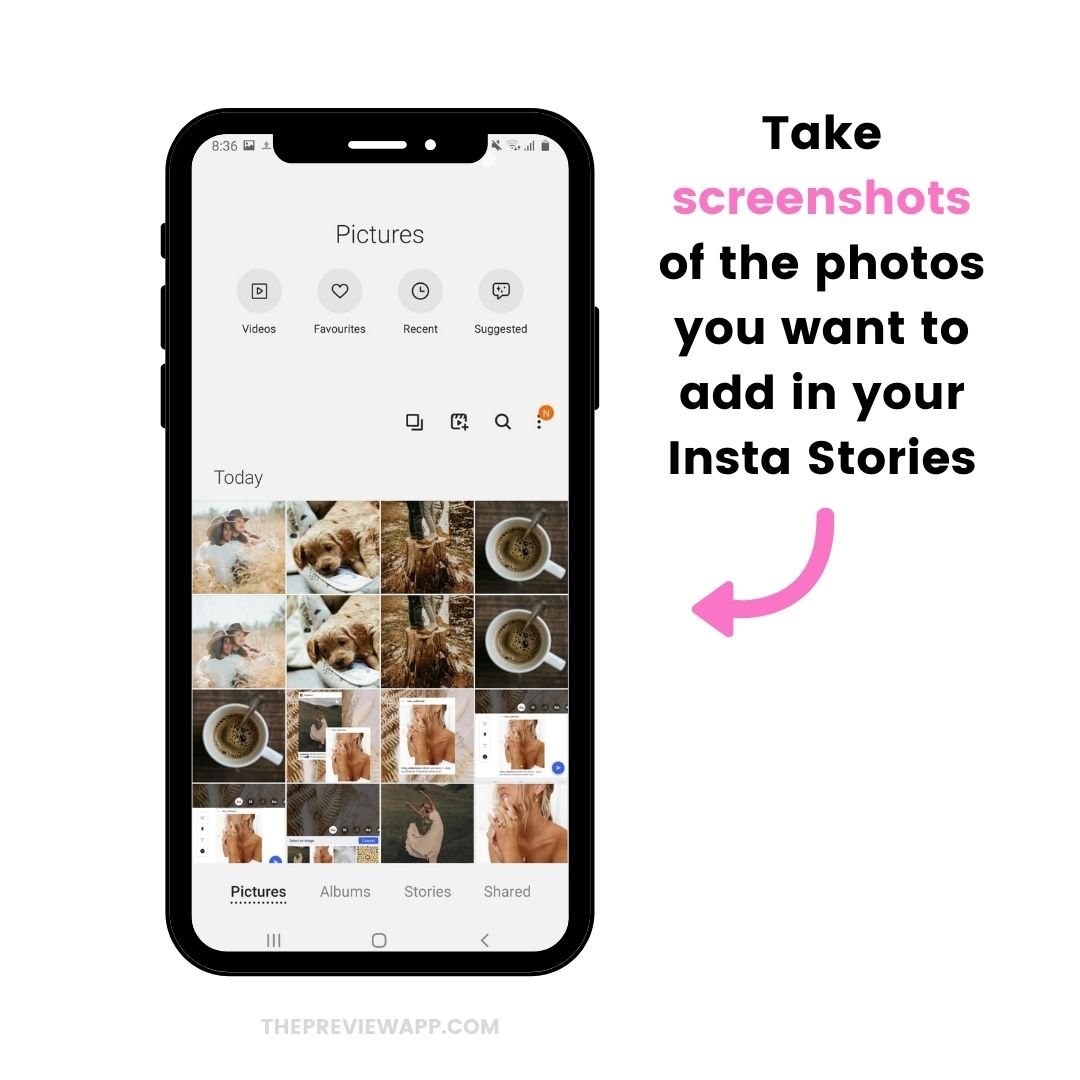
3. Open your Instagram Story
Once you've taken your screenshots, you can open your Story on the Instagram app.
You have 2 choices:
- Upload a background photo, or
- Change the background color of your Story (see tutorial)
I'm going to make the background brown.
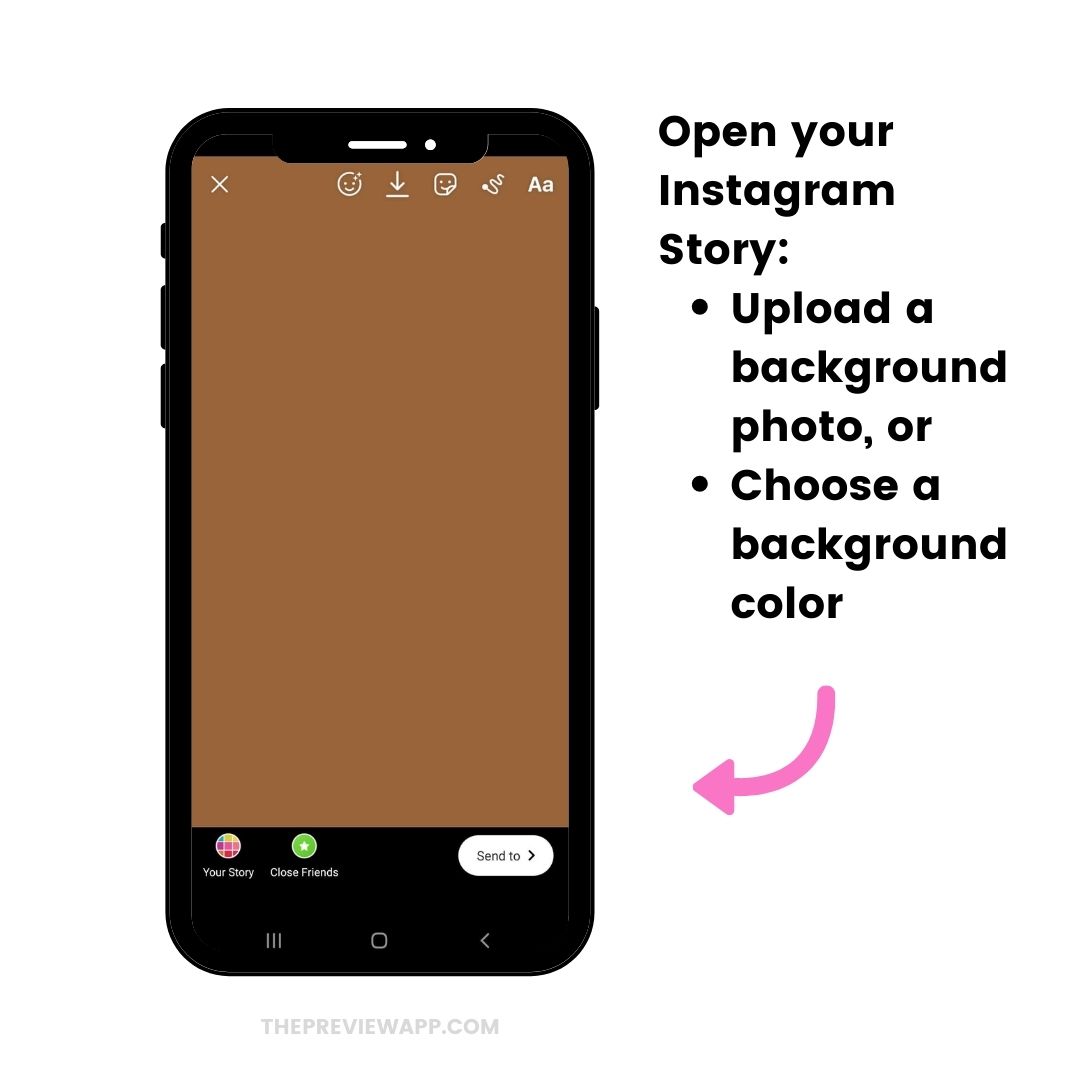
4. Press on the "Text" option
Press on the "aA" at the top of your screen.
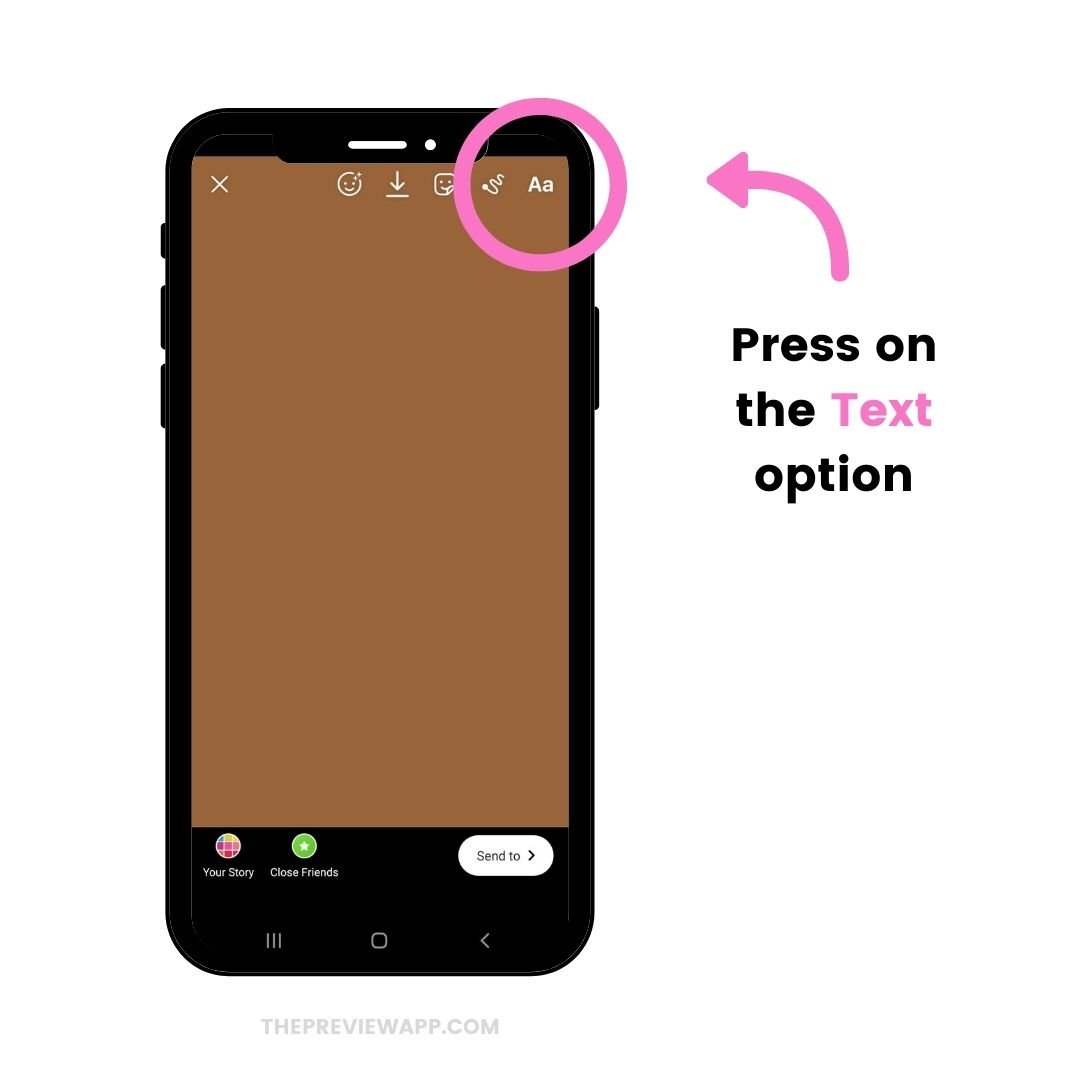
5. Press on the "Sticker" button
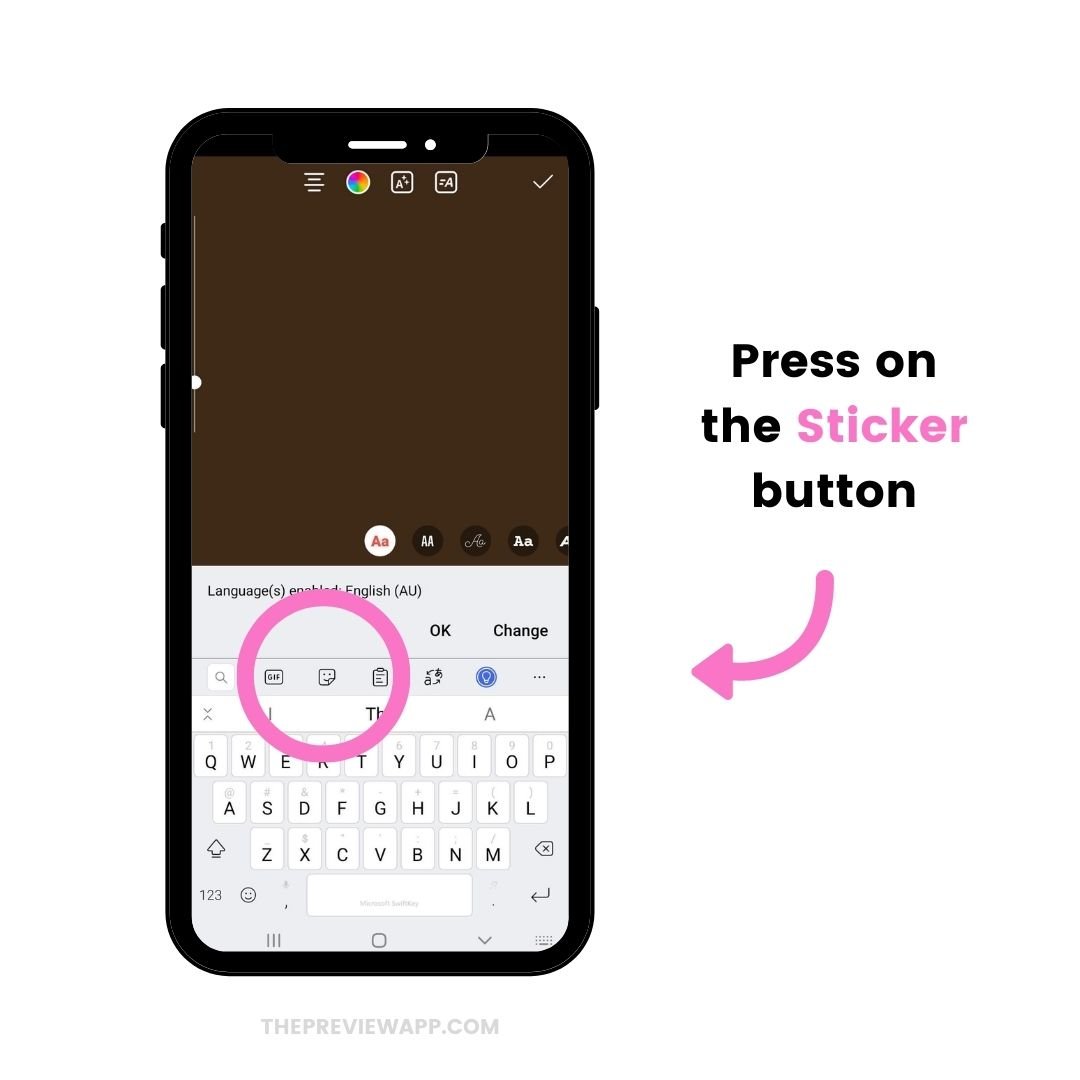
6. Press on the "pin" button
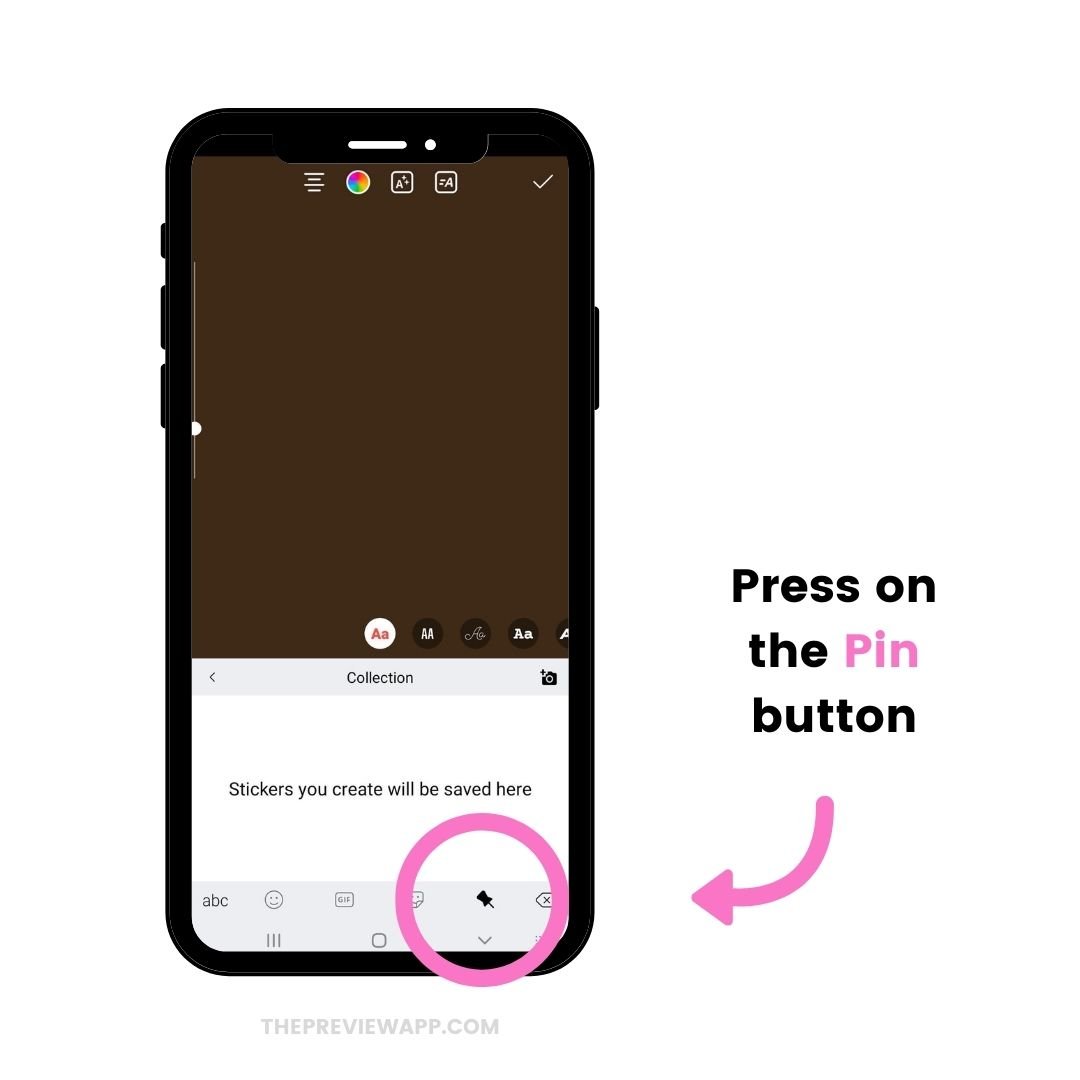
7. Press on the camera button
Now press on the "camera" button on the top right corner to add a photo.
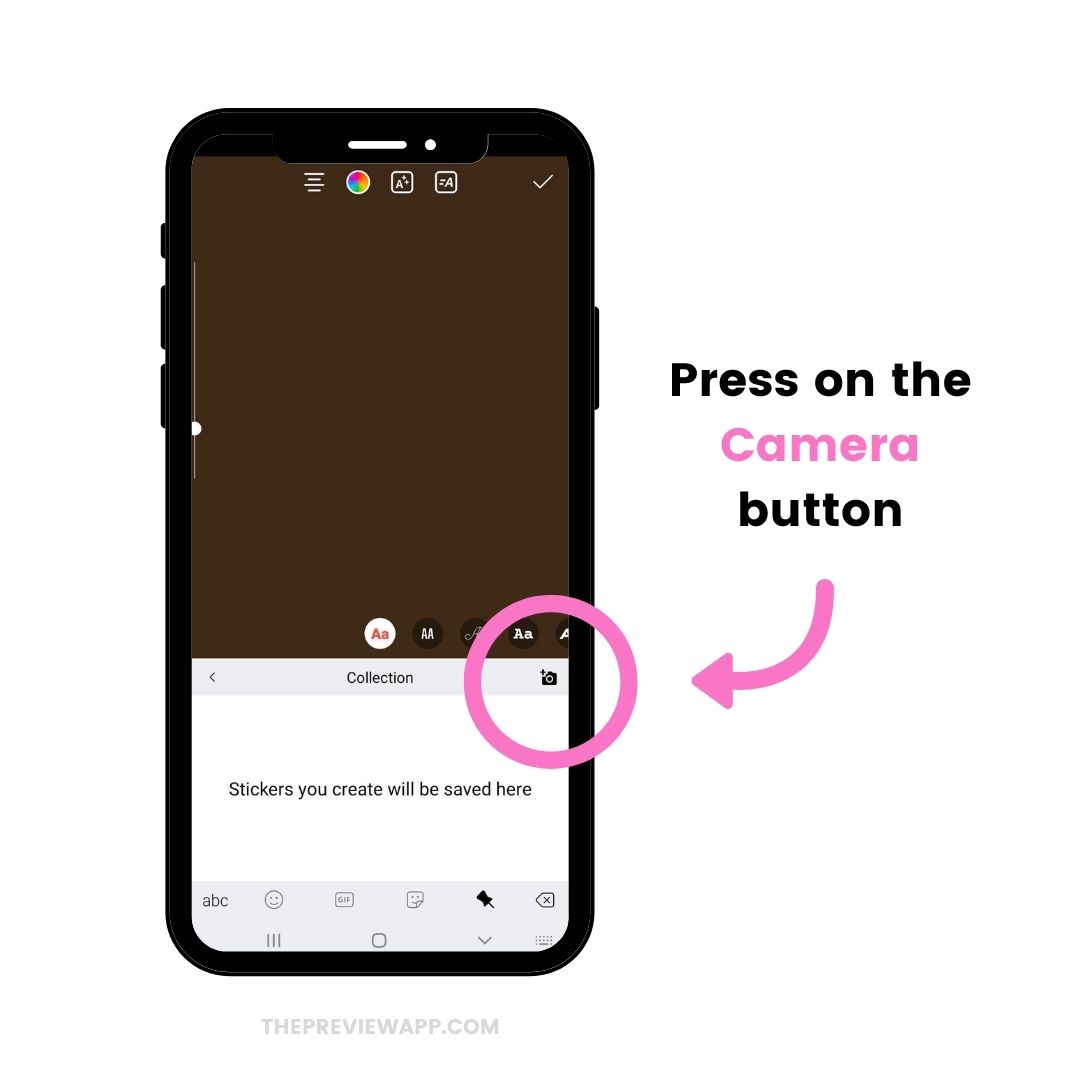
8. Select your photo and add it in your Story
Select the photo you want to add in your Insta Story, and you're done!
Just like on iPhone, you can resize and move your photos.
Repeat the same steps to add more photos in your Insta Stories.
That's it!

How to Add Multiple Photos to Instagram Story
Source: https://thepreviewapp.com/add-multiple-photos-one-insta-story/
0 Response to "How to Add Multiple Photos to Instagram Story"
Post a Comment